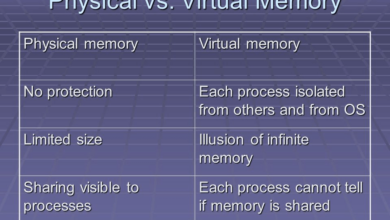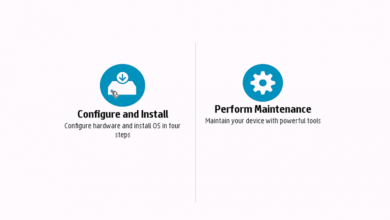آموزش نصب ویندوز روی سرور HP
برای نصب ویندوز روی سرور HP باید intelligent provision فعال نماییم.
From the System Utilities screen —> select System Configuration —> BIOS/Platform Configuration (RBSU) —> Server Security —> Intelligent Provisioning (F10 Prompt) —> Press Enter and then Select Enable or Disable
وارد شدن به محیط Intelligent Provisioning
برای وارد شدن به این قسمت باید در هنگام بوت اولیه سرور و چک کردن سلامت قطعات سرور کلید F10 را فشار دهیم.
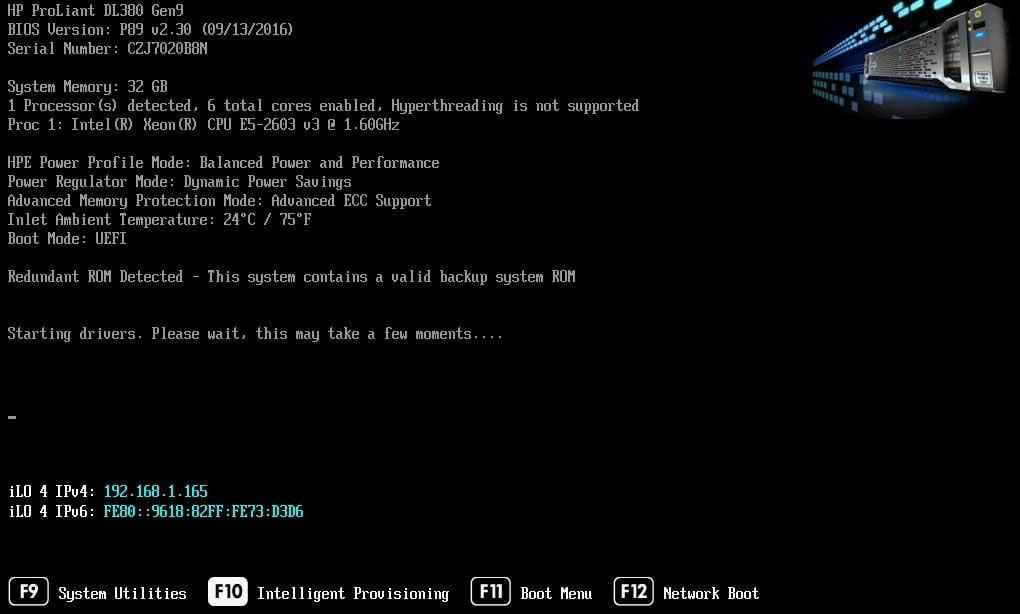
در این قسمت این امکان برای کاربر به وجود می آید تا بتواند قسمت پشتیبانی هوشمند سرور را فعال یا غیر فعال نماید.
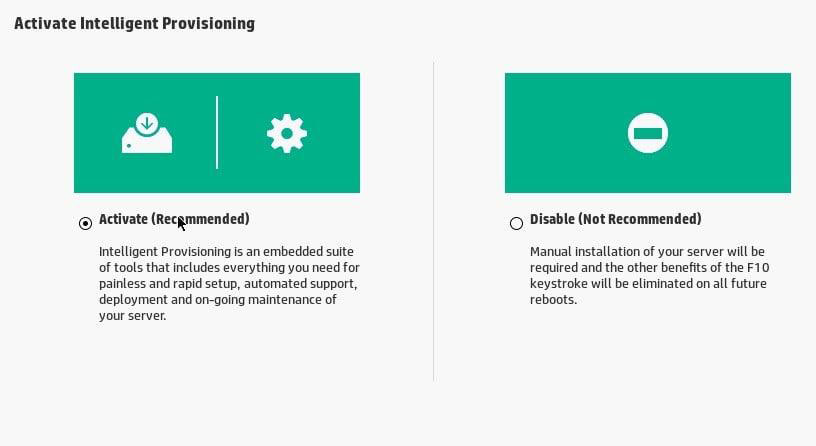
فعال شدن Intelligent Provisioning
بعد از این که Intelligent Provisioning فعال شد دو گزینه انتخابی برای شما ظاهر می شود. گزینه اول یا Configure And Install این امکان را برای شما به وجود می آورد که تنظیمات اولیه و پیکربندی هارد دیسک ها را انجام داده و بعد از آن ، ویندوز را روی سرور نصب نمایید. با انتخاب گزینه دوم یا Perform Maintenance می توانید به صفحه تنظیمات پیشرفته سرور دسترسی داشته باشید.
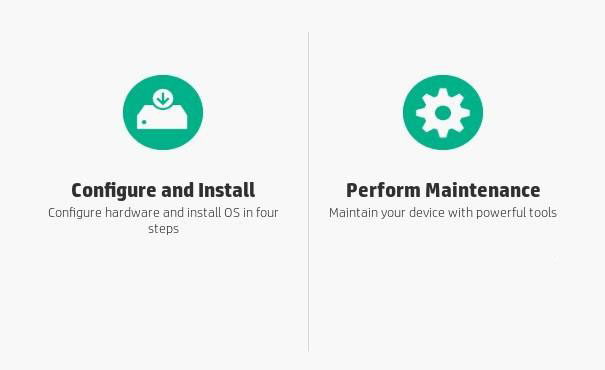
بررسی حالت Configure And Install
نصب سیستم عامل و تنظیمات مربوط به آن :
در این حالت می توانید در 4 مرحله سیستم عامل را روی سرور خود نصب نمایید.
- Hardware Settings
- OS Selection
- OS Information
- Review
در مرحله اول این امکان ایجاد تنظیمات مربوط به سخت افزار سیستم سرور قبل از نصب ویندوز روی سرور HP وجود دارد. به عنوان مثال در بخش سیستم پروفایل مشخصات سیستم مدیریت قدرت را انتخاب نمایید. هر یک از این پروفایل ها بدون این که نیازی به تنظیمات فردی داشته باشند ، یک سیاست اساسی برای عملکرد در برابر بهره گیری از منبع قدرت را توسط منو های UEFI در اختیار کاربر قرار می دهند.
سیستم پشتیبانی دستگاه پروفایل پیشنهادی خود را در ابتدای راه اندازی دستگاه بر اساس شرایط محیطی و سخت افزار دستگاه تنظیم می کند و اگر intelligent provisioning تشخیص دهد که شرایط و پروفایل های موجود با هم دیگر در تعامل هستند و منطبق می باشند ، گزینه No Change را در قسمت system profile نمایش می دهد. این گزینه به معنای آن است تنظیماتی که در مقابل current system profile ست شده است مناسب بوده و دیگر نیازی به تنظیم دوباره نیست.
تغییر تنظیمات به وسیله ی گزینه های زیر انجام می گردد :
- No change
(نیازی به تغییر تنظیمات اولیه نیست و تغییر ایجاد نشود.)
- Balanced power and performance
(کارایی و قدرت متعادل)
- Minimum power usage
(کمترین میزان قدرت مصرفی)
- Maximum performance
(بیشترین کارایی)
در بخش بروزرسانی و آپدیت نرم افزار های سیستم به دو گزینه دسترسی داریم که می توانیم یکی از آن ها را انتخاب نماییم. این دو گزینه Update Before OS Install و دیگری Skip Update هستند. البته پیشنهاد می شود برای نصب ویندوز روی سرور hp گزینه Skip Update را انتخاب نمایید و بروز رسانی نرم افزار ها را به بعد از نصب سیستم عامل و نرم افزار های مورد نظر موکول کنید. در بخش Array Configuration کاربر می تواند یکی از دو گزینه ی Customize و Keep Current Setting را انتخاب کند. در صورت انجام تنظیمات مربوط به رید کردن هارد ها و همچنین پیکربندی آن ها از قبل ، گزینه Keep Current Setting را انتخاب نمایید و در قسمت Target Controller رید کنترلری که روی سیستم نصب شده است را انتخاب کنید.
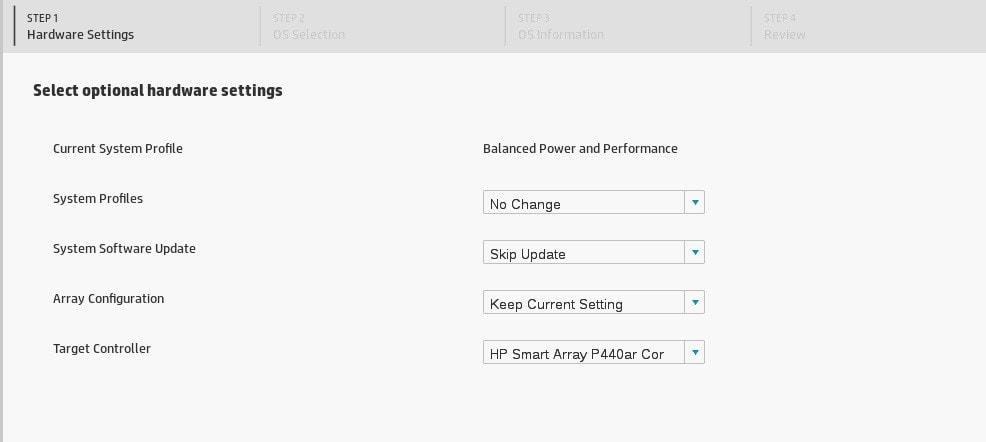
اما اگر از قبل هیچ تنظیماتی انجام نداده اید می توانید گزینه Customize را انتخاب کرده و روی دکمه Next کلیک نمایید و وارد بخش Smart Storage Administrator شوید. در این قسمت می توانید تنظیمات پیکربندی را انجام داده و ذخیره نمایید. پس از آن وارد مرحله دوم نصب سیستم عامل OS Selection می شوید.
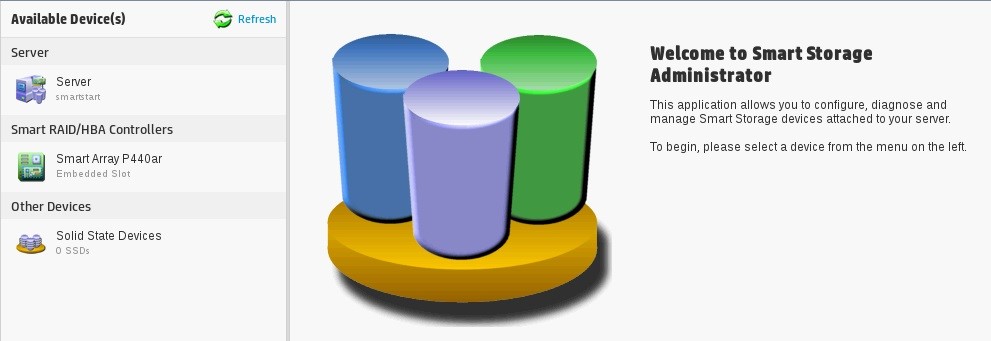
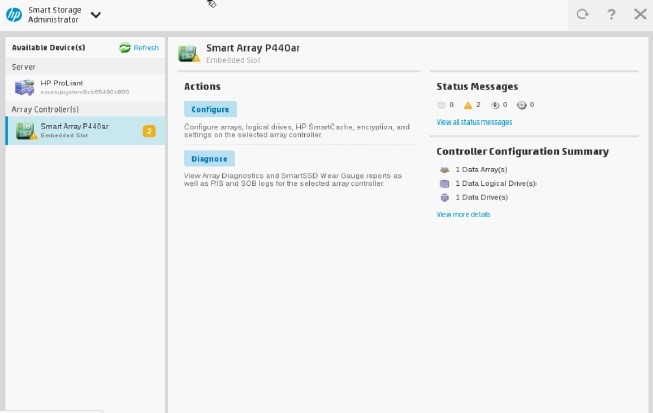
نصب ویندوز روی سرور HP
: مرحله دوم ( OS Selection )
- Microsoft Windows
- VMware ESXi / vSphere Custom Image
- SUSE Linux Enterprise Server
- Red Hat Linux
بعد از انتخاب سیستم عامل ، سه حالت برای نصب وجود دارد.
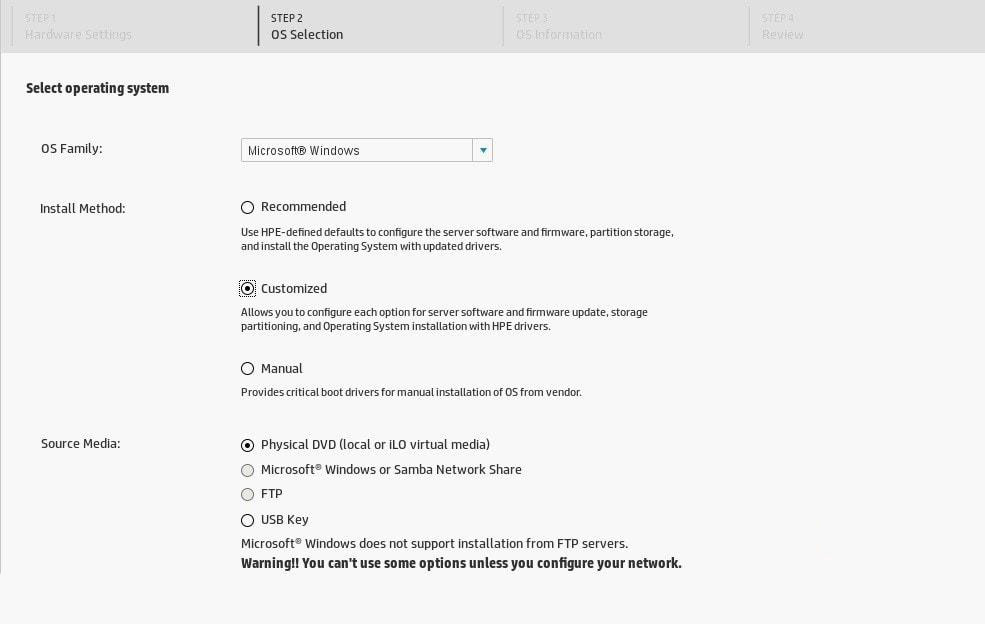
-
Recommended
در این حالت تمامی تنظیمات مربوطه مثل پارتیشن بندی هارددیسک ها ، فریمور دستگاه و نرم افزار ها در حالت پیشنهادی سرور HP و به شکل خودکار انجام می گردد.در صورتی که این گزینه را انتخاب نمایید درایو های مورد نیاز پورت ILO 3/4 به صورت خودکار نصب می شوند که با نسخه های SUSE Linux Enterprise Server 11/12 و Red Hat 6/7 کاملا سازگاری دارند.
-
Customized
با انتخاب این گزینه برای نصب ویندوز روی سرور hp می توانید همه ی تنظیمات مانند پارتیشن بندی هارد ها و فریمور دستگاه و نرم افزار ها را به صورت شخصی تنظیم نمایید.
-
Manual
شامل بوت درایورهای محدود ضروری از طریق Virtual Install Disk برای تنظیمات Storage & network میباشد که البته به صورت پیش فرض غیر فعال می باشند.در صورت فعال کردن یک USB Mass-Storage به نمایش در می آید که درایو های گفته شده در آن ذخیره شده اند. دقت کنید که هیچ گونه درایور مناسب و مرتبطی از SAS/iSCSI/FCoE Adapter در این بخش موجود نیست.برای این که از نصب صحیح سیستم عامل اطمینان حاصل کنید لازم است که یک CD/DVD کامل از درایور ها را به همراه خود داشته باشید چرا که بر اساس اسنادی که در رابطه با نصب ویندوز روی سرور از طرف سایت اصلی کمپانی HP منتشر شده اند ، همه ی درایو های ضروری جهت نصب سیستم عامل روی سرور hp در بخش Customize/Manual موجود نیستند.
پیشنهاد ما این است که برای نصب ویندوز روی سرور hp گزینه Customize را انتخاب نمایید. بعد از این که روش نصب انتخاب شد باید نوع منبعی که سیستم عامل به وسیله ی آن نصب می شود را انتخاب نمود. بعضی از کاربران نسخه ایزو مناسبی از سیستم عامل مد نظر خود را با توجه به حجم آن روی USB Key یا DVD ذخیره نمودهاند و برخی هم توسط Microsoft Windows یا Samba Network به اشتراک می گذارند. لازم به ذکر است که در صورت نصب ESXI باید از نسخه HP Customize آن استفاده نمایید. توجه داشته باشید که اگر منبع سیستم عامل شما دارای اختلال باشد مثلا نسخه DVD قرار گرفته درون اپتیکال درایو خش دار باشد یا USB Key دارای نقص فنی باشد ، پیغام زیر برای شما نمایش داده می شود که باید در صدد تصحیح و رفع آن برآیید.
There are no physical disks attached
نصب ویندوز روی سرور HP
مرحله سوم ( OS information )
در مرحله سوم نصب سیستم عامل روی سرور hp بایستی نوع دقیق سیستم عامل خود را انتخاب نمایید. به عنوان مثال اگر می خواهید ویندوز نصب کنید ، در مرحله دوم گزینه Microsoft Windows را انتخاب کنید و در مرحله سوم مثلا Windows Server 2012 R2 یا Windows Server 2008 R2 را انتخاب نمایید یا نوع دقیق تر آن ، , Enterprise و یا Desktop Experience را نیز انتخاب کنید. سایر تنظیمات دیگر مانند نام دستگاه ، رمز عبور ، پارتیشن سایز ، زبان و ساعت سیستم عامل ، نام شخصی و سازمانی کاربر در این مرحله قابل انجام است. بعد از انجام تنظیمات ذکر شده روی دکمه Next کلیک کنید و به مرحله آخر پیش تنظیمات نصب سیستم عامل وارد شوید.
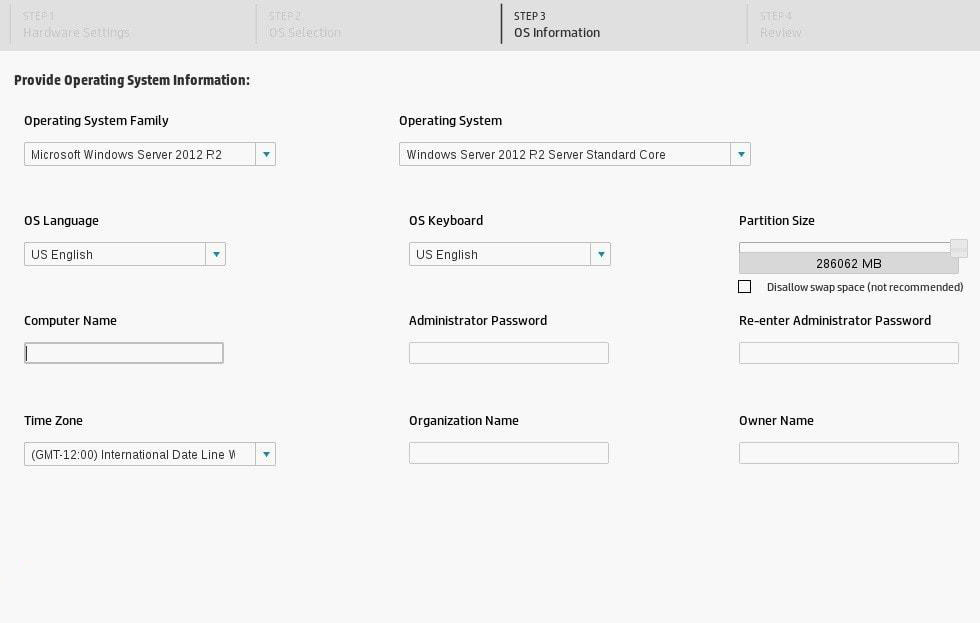
در این مرحله که مرحله بازبینی تنظیمات Review نامیده می شود ، برای حصول اطمینان ، تنظیمات انجام شده را بار دیگر بررسی کنید. پس از آن عملیات نصب ویندوز روی سرور hp آغاز می شود.
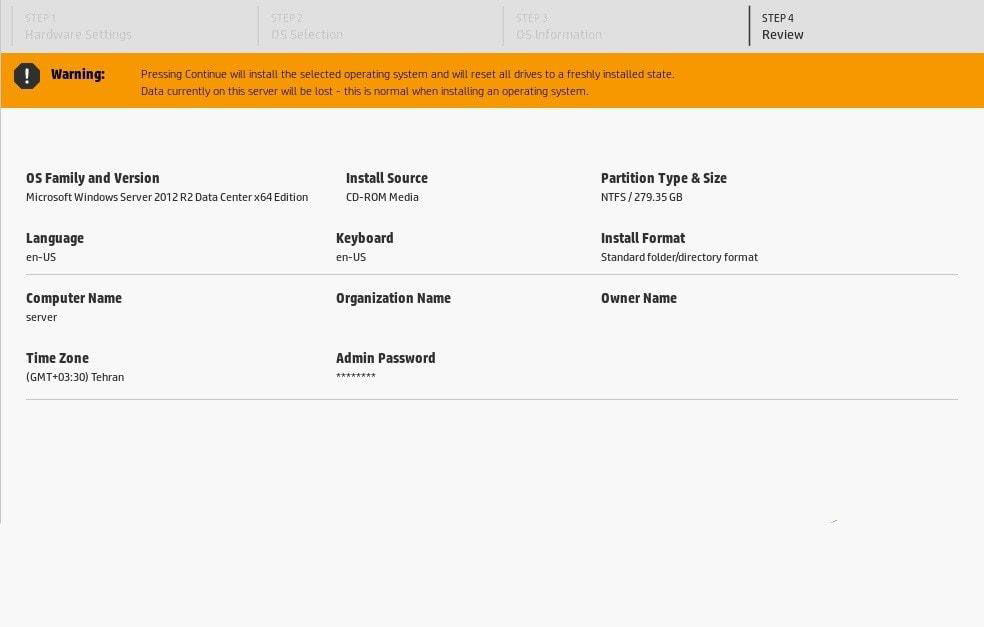
کمپانی HP برای این که کار را برای کاربران خود آسان نماید ، همه ی درایور های مورد نیاز جهت نصب ویندوز را در رام دستگاه فراهم آورده و با انجام 4 مرحله ای که پیش تر بیان شد قبل از نصب سیستم عامل همه ی درایو ها نصب خواهند شد.
بیشت بخوانید : نصب سرور DL380 G9 در رک