سرور g9 آموزش نصب اکتیودایرکتوری : ساخت OU و دادن دسترسی به کاربران.
سرور g9 آموزش نصب اکتیودایرکتوری : ساخت OU و دادن دسترسی به کاربران
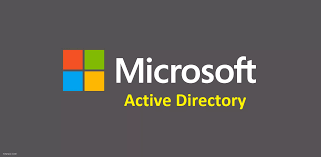
مقدمهg
نصب و پیکربندی Active Directory (AD) برای مدیریت منابع شبکه و کاربران بسیار ضروری است. در این مقاله، مراحل نصب اکتیودایرکتوری، ساخت Organizational Unit (OU) و دادن دسترسی به کاربران را بهطور کامل بررسی میکنیم. میتوانید برای خرید سرور g9 با ما در تماس باشید.
مرحله 1: نصب Active Directory سرور g9
1.1. پیشنیازها
سیستمعامل: Windows Server (نسخههای 2012، 2016، 2019 یا 2022)
پیکربندی شبکه: یک آدرس IP ثابت برای سرور
دسترسی مدیریتی: نیاز به دسترسی Administrator به سرور
1.2. مراحل نصب
وارد شدن به سرور: با حساب کاربری Administrator وارد سرور شوید.
مدیریت سرور: از منوی “Start”، “Server Manager” را باز کنید.سرور g9
افزودن نقشها و ویژگیها:
بر روی “Add roles and features” کلیک کنید.
“Role-based or feature-based installation” را انتخاب کنید و Next را بزنید.میتوانید برای خرید سرور g9 با ما در تماس باشید.
سرور مورد نظر را انتخاب کنید و Next را بزنید.
در لیست نقشها، “Active Directory Domain Services” را انتخاب کنید و مراحل را دنبال کنید.
تکمیل نصب: پس از نصب، بر روی “Promote this server to a domain controller” کلیک کنید و مراحل پیکربندی دامنه جدید را دنبال کنید.
مرحله 2: ساخت Organizational Unit (OU) سرور g9
2.1. OU چیست؟
Organizational Unit (OU) یک ساختار منطقی در Active Directory است که برای سازماندهی کاربران، گروهها و منابع استفاده میشود.
میتوانید برای خرید سرور g9 با ما در تماس باشید.
سرور مورد نظر را انتخاب کنید و Next را بزنید.
2.2. مراحل ساخت OU
باز کردن Active Directory Users and Computers: از منوی “Start” به “Administrative Tools” رفته و “Active Directory Users and Computers” را انتخاب کنید.میتوانید برای خرید سرور g9 با ما در تماس باشید.
انتخاب دامنه: بر روی دامنه خود راست کلیک کنید و “New” > “Organizational Unit” را انتخاب کنید.میتوانید برای خرید سرور g9 با ما در تماس باشید.
سرور مورد نظر را انتخاب کنید و Next را بزنید.
نامگذاری OU: یک نام مناسب برای OU خود وارد کنید و بر روی “OK” کلیک کنید.میتوانید برای خرید سرور g9 با ما در تماس باشید.
سرور مورد نظر را انتخاب کنید و Next را بزنید.
مرحله 3: دادن دسترسی به کاربران
3.1. ایجاد کاربر جدید
باز کردن Active Directory Users and Computers: مشابه مرحله قبل.
انتخاب OU: به OU که ساختهاید بروید.
ایجاد کاربر جدید: بر روی OU راست کلیک کرده و “New” > “User” را انتخاب کنید.
وارد کردن اطلاعات کاربر: اطلاعات مورد نیاز مانند نام، نام خانوادگی و نام کاربری را وارد کنید و Next را بزنید.
تنظیم رمز عبور: رمز عبور کاربر را تعیین کرده و بر روی “Next” و سپس “Finish” کلیک کنید.
3.2. دادن دسترسیها
انتخاب کاربر: کاربر جدید را در OU انتخاب کنید.
تنظیمات امنیتی: بر روی کاربر راست کلیک کرده و “Properties” را انتخاب کنید.
بخش “Member Of”: برای اضافه کردن کاربر به گروههای مختلف، به این بخش بروید و گروههای مورد نظر را انتخاب کنید.
اعطای دسترسیهای خاص: برای اعطای دسترسیهای خاص، به بخش “Security” بروید و تنظیمات لازم را انجام دهید.
نتیجهگیری
نصب Active Directory و پیکربندی OUها برای مدیریت بهتر کاربران و منابع شبکه بسیار مهم است. با پیروی از مراحل فوق، میتوانید بهراحتی یک ساختار منظم برای کاربران خود ایجاد کرده و دسترسیهای لازم را به آنها بدهید. امیدواریم این مقاله به شما در این زمینه کمک کند.
برای سوالات بیشتر یا توضیحات اضافی، خوشحال میشویم که در خدمتتان باشیم!میتوانید برای خرید سرور g9 با ما در تماس باشید.
مرحله 4: مدیریت کاربران و گروهها
4.1. ایجاد گروههای کاربری
گروهها در Active Directory برای مدیریت دسترسی و تخصیص منابع به کاربرانی که نیازهای مشابهی دارند، بسیار مفید هستند.
مراحل ایجاد گروه کاربری
باز کردن Active Directory Users and Computers: همانند مراحل قبل.
انتخاب OU: به OU که قصد دارید گروه جدید را در آن ایجاد کنید بروید.
ایجاد گروه جدید:
بر روی OU راست کلیک کرده و “New” > “Group” را انتخاب کنید.
نام گروه را وارد کرده و نوع گروه (Distribution یا Security) و دامنه را مشخص کنید.
بر روی “OK” کلیک کنید.
4.2. افزودن کاربران به گروه
انتخاب گروه: گروه جدید را پیدا کرده و بر روی آن راست کلیک کنید.
تنظیمات اعضا: گزینه “Properties” را انتخاب کنید و به برگه “Members” بروید.
افزودن اعضا: بر روی “Add” کلیک کنید و کاربران مورد نظر را انتخاب کنید. سپس “OK” را بزنید.
مرحله 5: مدیریت سیاستهای گروهی (Group Policies)
Group Policy به مدیران شبکه اجازه میدهد تا تنظیمات مختلفی را برای کاربران و کامپیوترها در دامنه اعمال کنند.
5.1. ایجاد Group Policy Object (GPO)
مراحل ایجاد GPO
باز کردن Group Policy Management:
از منوی “Start”، “Group Policy Management” را باز کنید.
انتخاب OU: OU مورد نظر خود را پیدا کنید.
ایجاد GPO جدید:
بر روی OU راست کلیک کرده و “Create a GPO in this domain, and Link it here” را انتخاب کنید.
نامی برای GPO وارد کرده و بر روی “OK” کلیک کنید.
5.2. پیکربندی GPO
ویرایش GPO: بر روی GPO جدید راست کلیک کرده و “Edit” را انتخاب کنید.
تنظیمات مورد نظر: در ویرایشگر Group Policy، تنظیمات دلخواه خود مانند محدودیتهای امنیتی، تنظیمات دسکتاپ و سیاستهای مرورگر را پیکربندی کنید.
ذخیره تغییرات: پس از اتمام تغییرات، ویرایشگر را ببندید.
مرحله 6: نظارت و نگهداری
نظارت بر Active Directory و کاربران آن از اهمیت بالایی برخوردار است. بهطور منظم وضعیت سیستم را بررسی کنید و از ابزارهای مانیتورینگ استفاده کنید.
6.1. گزارشگیری
برای ارزیابی سلامت Active Directory، از ابزارهای گزارشگیری مانند Event Viewer استفاده کنید. این ابزار به شما امکان میدهد تا لاگهای مربوط به ورود و خروج کاربران، تغییرات در ساختار AD و مشکلات احتمالی را بررسی کنید.
6.2. پشتیبانگیری
بهطور منظم از Active Directory پشتیبانگیری کنید تا در صورت بروز مشکل، بتوانید سیستم را بازیابی کنید. میتوانید از Windows Server Backup یا ابزارهای دیگر برای این کار استفاده کنید.
نتیجهگیری نهایی
با نصب و پیکربندی صحیح Active Directory، شما میتوانید بهخوبی کاربران، گروهها و منابع خود را مدیریت کنید. همچنین، با استفاده از OUها و سیاستهای گروهی، کنترل بیشتری بر روی محیط شبکه خواهید داشت.
در نهایت، همواره به نظارت و نگهداری سیستم بپردازید تا امنیت و کارایی شبکهتان حفظ شود. اگر سوال یا نیاز به اطلاعات بیشتری دارید، خوشحال میشوم که کمک کنم!


