کاملترین آموزش نصب Virtualbox در لینوکس
راهنمای نصب VirtualBox در لینوکس | تصویری + نصب سیستمعامل
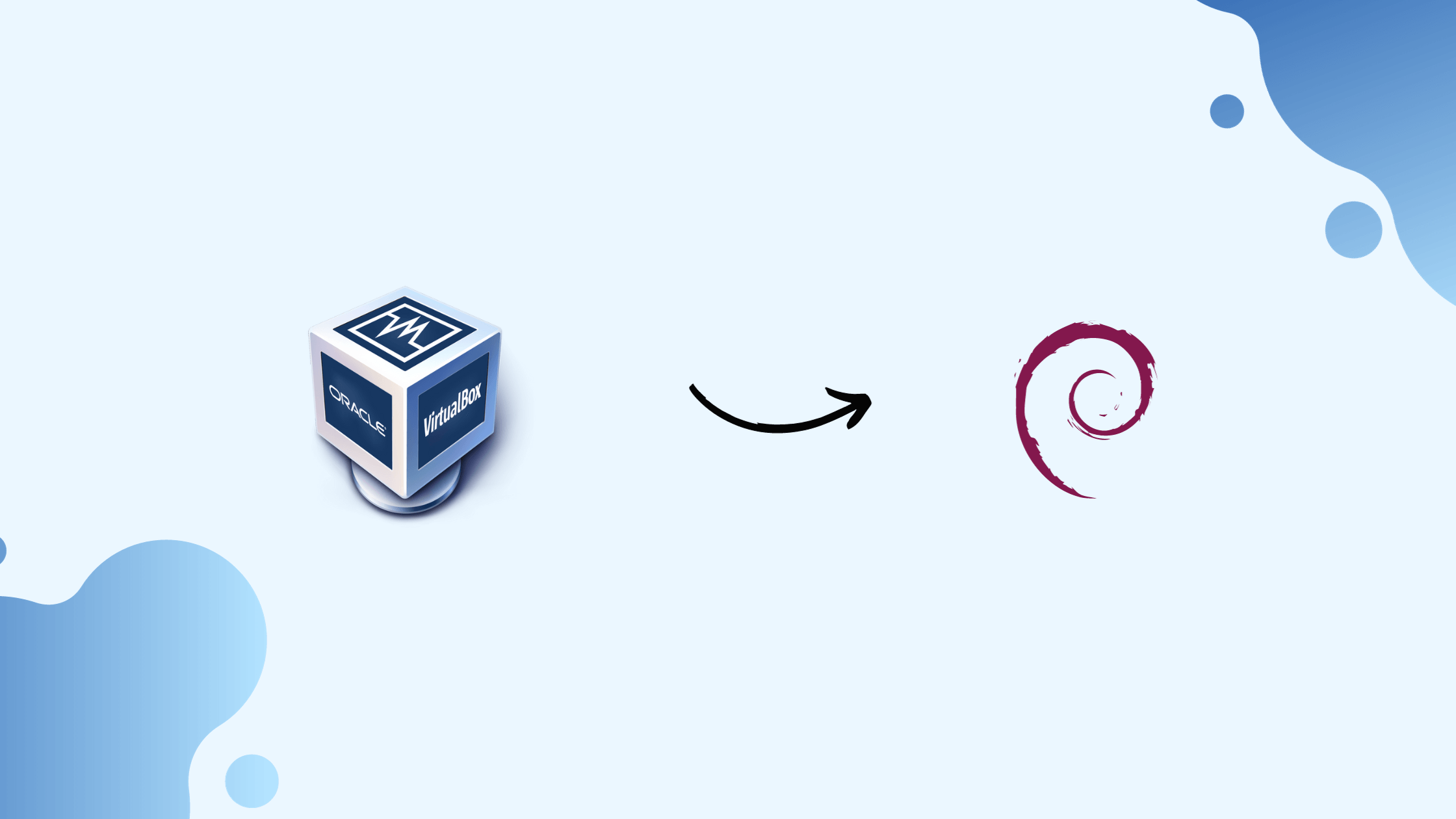
VirtualBox یکی از محبوبترین نرمافزارهای مجازیسازی است که به کاربران این امکان را میدهد تا چندین سیستمعامل را بر روی یک کامپیوتر اجرا کنند. در این مقاله، مراحل نصب VirtualBox در لینوکس و همچنین نصب سیستمعاملهای مختلف را بهصورت تصویری بررسی خواهیم کرد.
۱.۱. بروزرسانی بستهها
قبل از شروع نصب، بهتر است بستههای سیستم خود را بروزرسانی کنید. ترمینال را باز کرده و دستور زیر را وارد کنید:
bash
Copy code
sudo apt update && sudo apt upgrade
۱.۲. اضافه کردن مخزن VirtualBox
برای نصب VirtualBox، باید مخزن آن را به سیستم خود اضافه کنید. ابتدا کلید عمومی آن را دانلود کنید:
bash
Copy code
wget -q https://www.virtualbox.org/download/oracle_vbox_2016.asc -O- | sudo apt-key add –
سپس مخزن را به لیست منابع اضافه کنید:
bash
Copy code
echo “deb http://download.virtualbox.org/virtualbox/debian $(lsb_release -cs) contrib” | sudo tee /etc/apt/sources.list.d/virtualbox.list
۱.۳. نصب VirtualBox
حالا که مخزن اضافه شده است، میتوانید VirtualBox را نصب کنید:
bash
Copy code
sudo apt update
sudo apt install virtualbox-6.1
۱.۴. بررسی نصب
برای بررسی اینکه VirtualBox به درستی نصب شده است، میتوانید دستور زیر را اجرا کنید:
bash
Copy code
virtualbox –help
اگر اطلاعاتی نمایش داده شد، به این معنی است که نصب با موفقیت انجام شده است.نصب Virtualbox
مرحله ۲: نصب Extension Pack (اختیاری)
برای بهرهبرداری بهتر از VirtualBox، میتوانید Extension Pack آن را نصب کنید که شامل ویژگیهای اضافی است. به صفحه دانلود VirtualBox بروید و نسخه متناسب با VirtualBox خود را دانلود کنید.
سپس با استفاده از دستور زیر آن را نصب کنید:
bash
Copy code
VBoxManage extpack install [path_to_your_extension_pack]
مرحله ۳: ایجاد ماشین مجازی
۳.۱. راهاندازی VirtualBox
VirtualBox را با دستور زیر راهاندازی کنید:
bash
Copy code
virtualbox
۳.۲. ایجاد ماشین مجازی جدید
در پنجره VirtualBox، بر روی “New” کلیک کنید.
نام و نوع سیستمعامل خود را انتخاب کنید.
میزان حافظه RAM و تنظیمات دیگر را بر اساس نیاز خود تنظیم کنید.
۳.۳. انتخاب دیسک سخت مجازی
در این مرحله میتوانید یک دیسک سخت مجازی ایجاد کنید یا از دیسک سخت موجود استفاده کنید. توصیه میشود از فرمت VDI استفاده کنید.
مرحله ۴: نصب سیستمعامل
۴.۱. بارگذاری ISO سیستمعامل
بعد از ایجاد ماشین مجازی، بر روی “Settings” کلیک کرده و به بخش “Storage” بروید. بر روی “Empty” کلیک کنید و در قسمت “Attributes”، فایل ISO سیستمعامل خود را بارگذاری کنید.
حالا میتوانید ماشین مجازی را راهاندازی کنید و مراحل نصب سیستمعامل را دنبال کنید. پس از پایان نصب، از ماشین مجازی استفاده کنید و از قابلیتهای آن بهرهمند شوید.نصب Virtualbox
نصب VirtualBox در لینوکس به شما این امکان را میدهد تا سیستمعاملهای مختلف را به راحتی آزمایش کنید. با پیروی از مراحل ذکر شده، شما میتوانید به سادگی VirtualBox را نصب کرده و ماشینهای مجازی خود را مدیریت کنید. امیدواریم این راهنما برای شما مفید بوده باشد. اگر سوالی دارید، در قسمت نظرات بپرسید!
مرحله ۵: مدیریت ماشینهای مجازی
۵.۱. راهاندازی ماشین مجازی
برای راهاندازی ماشین مجازی، کافی است بر روی نام آن در لیست ماشینهای مجازی کلیک کرده و سپس بر روی دکمه “Start” کلیک کنید. این کار ماشین مجازی شما را راهاندازی میکند و شما میتوانید به سیستمعامل نصب شده دسترسی پیدا کنید.نصب Virtualbox
۵.۲. تنظیمات ماشین مجازی
با انتخاب ماشین مجازی و کلیک بر روی “Settings”، میتوانید تنظیمات مختلفی را برای ماشین مجازی خود تغییر دهید، از جمله:
حافظه RAM: میتوانید میزان حافظهای که به ماشین مجازی اختصاص دادهاید را تغییر دهید.
پردازنده: تعداد هستههای پردازندهای که میخواهید به ماشین مجازی اختصاص دهید را تنظیم کنید.
شبکه: تنظیمات مربوط به اتصال شبکه ماشین مجازی را مدیریت کنید.نصب Virtualbox
۵.۳. ایجاد Snapshot
یکی از ویژگیهای مفید VirtualBox، امکان ایجاد Snapshot است. با استفاده از Snapshot، میتوانید از وضعیت فعلی ماشین مجازی خود یک نسخه پشتیبان تهیه کنید. برای این کار:
بر روی ماشین مجازی کلیک کنید.
از منوی “Machine”، گزینه “Take Snapshot” را انتخاب کنید.
نام و توضیحات مورد نظر خود را وارد کنید.
این کار به شما این امکان را میدهد که در هر زمان به وضعیت قبلی ماشین مجازی برگردید.
مرحله ۶: اشتراکگذاری پوشهها
یکی از ویژگیهای دیگر VirtualBox، قابلیت اشتراکگذاری پوشهها بین میزبان و مهمان است. برای این کار:
ماشین مجازی را خاموش کنید.
به “Settings” بروید و گزینه “Shared Folders” را انتخاب کنید.
بر روی “Add Shared Folder” کلیک کنید و مسیر پوشهای که میخواهید به اشتراک بگذارید را وارد کنید.
گزینه “Auto-mount” را فعال کنید تا پوشه بهصورت خودکار در سیستمعامل مهمان نمایش داده شود.نصب Virtualbox
مرحله ۷: رفع مشکلات متداول
۷.۱. عدم شناسایی ماشین مجازی
اگر ماشین مجازی شما به درستی شناسایی نمیشود، اطمینان حاصل کنید که VirtualBox به درستی نصب شده و در نسخه صحیح اجرا میشود. همچنین میتوانید ماشین مجازی را دوباره راهاندازی کنید.
۷.۲. مشکلات مربوط به عملکرد
اگر با مشکلاتی نظیر کندی یا تأخیر در عملکرد ماشین مجازی مواجه هستید، میتوانید موارد زیر را بررسی کنید:
اطمینان حاصل کنید که مقدار کافی RAM به ماشین مجازی اختصاص دادهاید.
تعداد هستههای پردازنده را افزایش دهید.
از تنظیمات شبکه صحیح استفاده کنید.
نصب و استفاده از VirtualBox در لینوکس میتواند به شما در آزمایش و یادگیری سیستمعاملهای مختلف کمک کند. با دنبال کردن مراحل ذکر شده، شما به سادگی میتوانید ماشینهای مجازی خود را ایجاد و مدیریت کنید.
